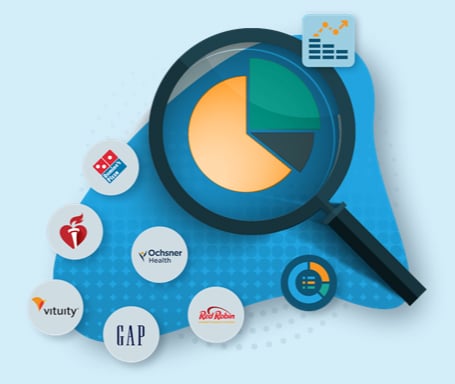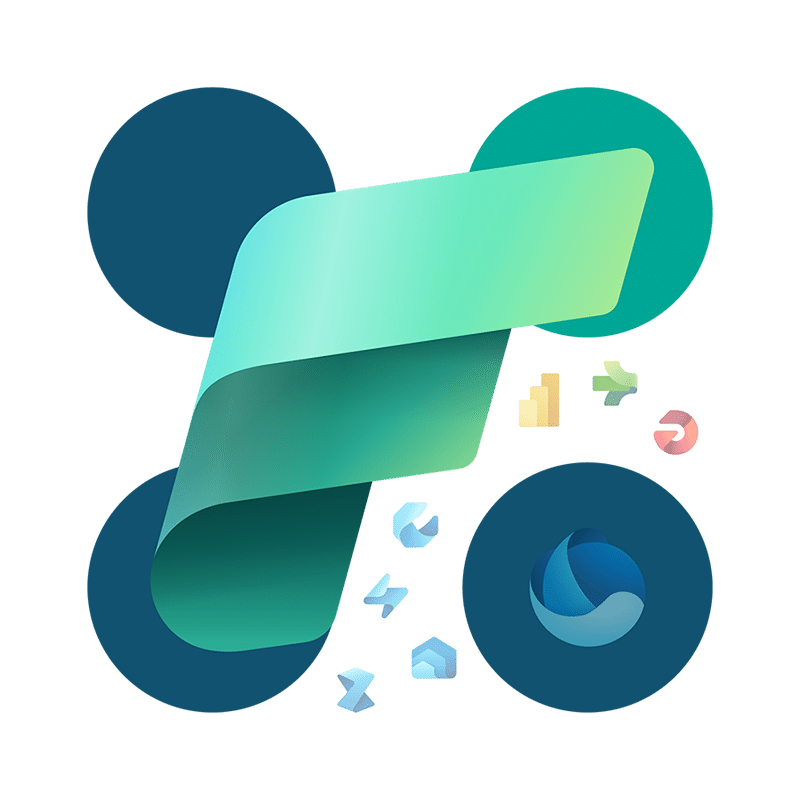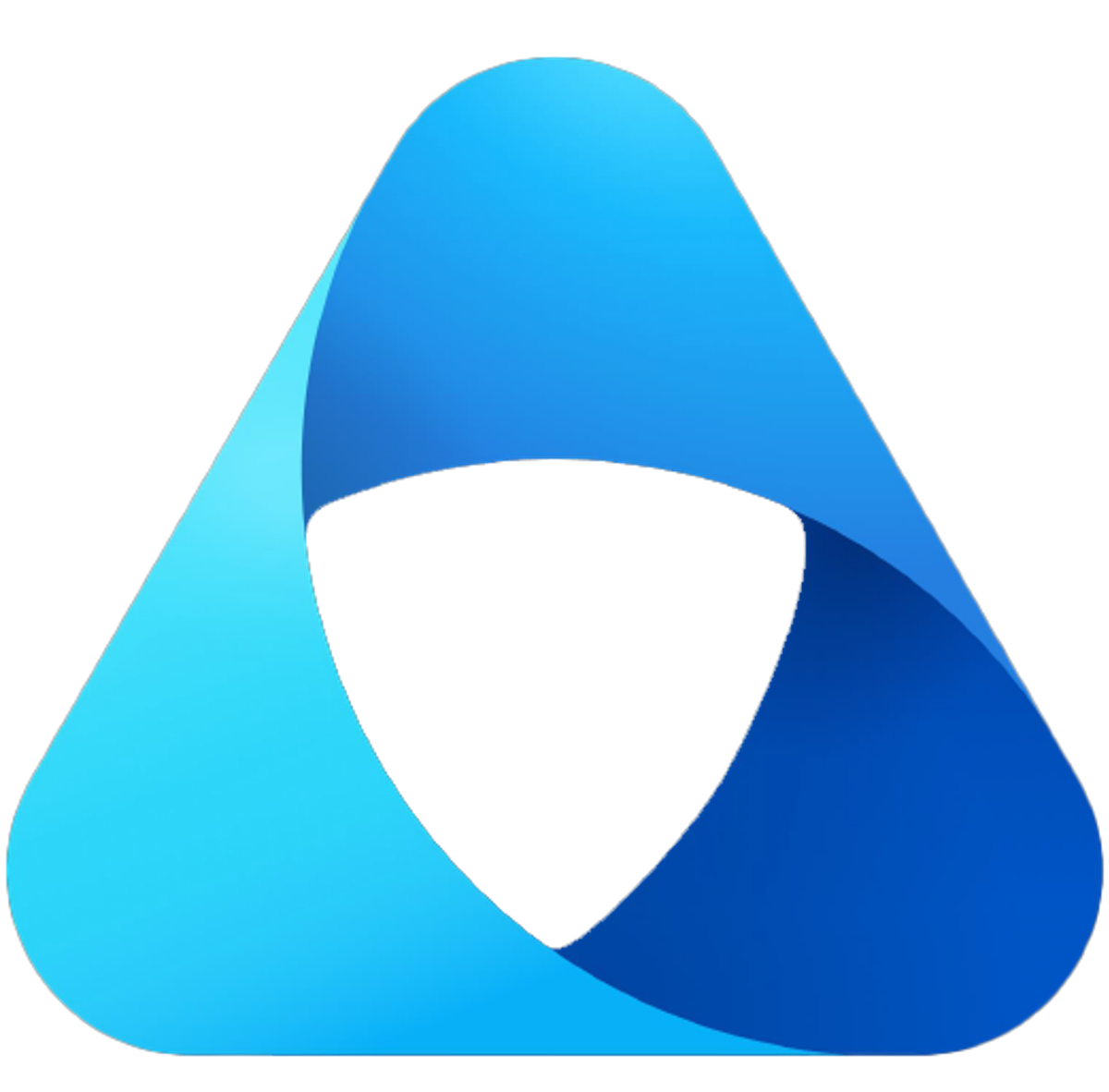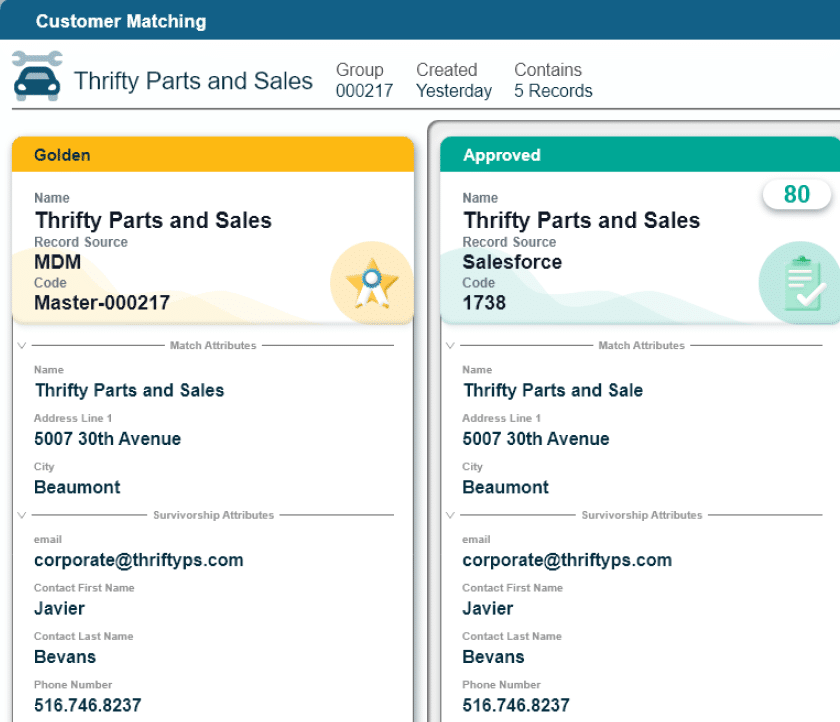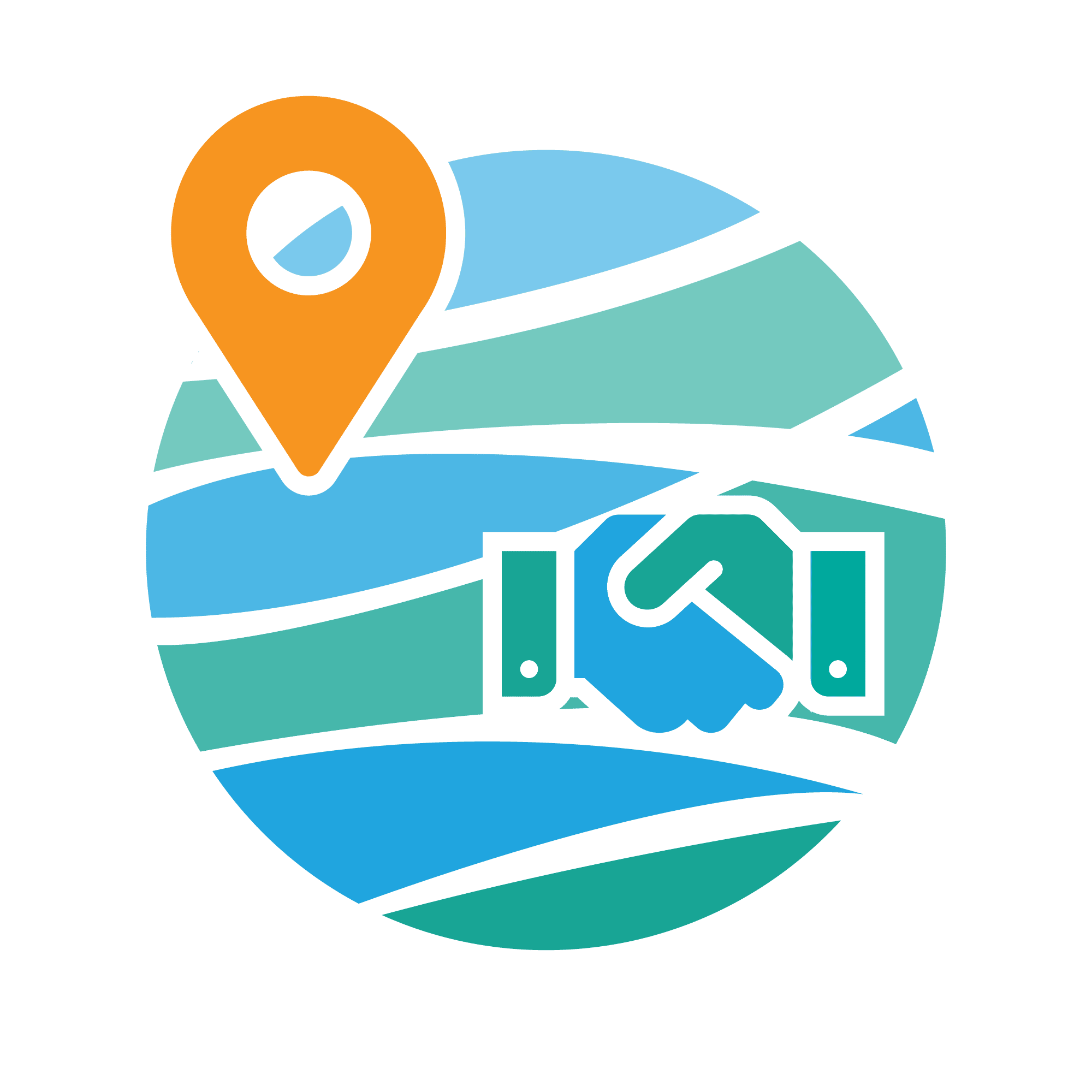Master Data Management with Profisee in Microsoft Fabric | Help Guide
Introducing Profisee Master Data Management for Microsoft Fabric
We’re excited to introduce Profisee Master Data Management (MDM) for Microsoft Fabric! This new integration allows users to leverage native MDM capabilities within Fabric, powered by Profisee.
With this update, Profisee users can seamlessly access core MDM functions directly within Microsoft Fabric, making it easier than ever to model and manage master data. While initial capabilities focus on data modeling and stewardship, future updates will continue to expand Profisee’s functionality within Fabric.
Try Profisee for Free in Fabric
If you don’t have an existing Profisee instance, Microsoft Fabric users can access a free trial version. This trial provides a pre-configured environment where you can explore basic Data Stewardship and Data Modeling capabilities—a low-friction way to experience Profisee’s MDM features firsthand.
Getting Started
- Admins: Before enabling Profisee MDM for your organization, please review the deployment steps below.
- Users: If your organization has already set up Profisee in Fabric, skip ahead to Creating a Master Data Model to get started.
Profisee and Fabric Workload Deployment (Administrators)
Before your organization can access Profisee MDM, an administrator must configure the Fabric workload for use with Profisee. To successfully use Profisee’s Fabric workload, please follow the steps below and make the necessary changes in Fabric to approve the workload there.
- Ensure that your fabric account has Global Admin permissions. A Fabric-only Admin cannot approve the Profisee Fabric App registration permissions.
Go to the Fabric Homepage > Workloads (left) > More workloads > Profisee MDM (preview) > Add Workload.


- Add the workload to a premium capacity when prompted.
If you do not have an existing capacity, you will need to create one.
Check which region is your Fabric home region by going to the Fabric Homepage, then clicking top right on the question mark, then About Fabric. Your region is listed at the bottom of the popup.

Create a Fabric Premium capacity in the same region. There may be some delay between capacity creation and the ability to select it. Refresh the page after a few minutes if it does not appear immediately.

Once the capacity is available, select it and continue to the next step.
Click Add Workload, then click Continue when prompted by the Additional authentication… popup.

Approve the permissions needed by the Fabric workload in your tenant when prompted. Once approval has been granted, the Add Workload button changes to Manage Capacities.

You may decide whether or not to select the Consent on behalf of your organization option when prompted. If the Global Admin does not consent to the required permissions, individual users will be prompted to instead. Depending on your organization’s security posture and internal requirements, you may or may not be permitted to grant GA consent. Please consult internally which approach best fits your organization.

Adding Additional Workspaces
If needed, a Fabric Admin can add additional Workspaces to the Premium capacity by navigating to Settings > Admin Portal > Workspaces > Workspace settings > Reassign workspace. From here, select the Capacity that the Workload is deployed to.

Creating a Profisee Data Product (Users)
After the Fabric workspace has been configured, users must select the correct workspace to create a Profisee MDM item within, then create a Data Product to begin their Profisee integration.
- Navigate to the Microsoft Data Fabric homepage.
- Go to Workspaces, then select the workspace that has been configured for a Profisee MDM workload.
This workspace must show the diamond icon next to it, signifying that it is backed by Premium Capacity. Contact your organization’s Fabric Administrator if you do not know which workspace to select. - Click New item, then click the filter in the top right and type Profisee. Optionally, click the star to mark it as Favorite for future use.
Select the Profisee item.

Create a new Profisee Data Product by inputting a name for the Data Product, and clicking the Create button. The Data Product opens and prompts you to connect to a Profisee instance.

Click the Connect button.

Open the Profisee Instance dropdown and select Paste URL… to add the address of your Profisee instance OR select an existing instance OR select the Proceed with a Free Trial Version option to gain access to a limited trial version of Profisee.

- Click Connect.
Now that your Profisee and Fabric environments are connected, you can create new entities under your Data Product, or connect the Data Product to existing entities.
Using Fabric for Modeling
Once your Profisee and Data Fabric environments are connected, you can perform basic data modeling and stewardship tasks such as creating, editing, and deleting Data Products and Entities, and managing the data contained within them. Changes made to entities in Fabric are persisted into the Profisee instance.From your previously created data product in Fabric, entities associated with that data product are populated in a stewardship view that allows you to add, edit, and delete records.

Add New Entities to a Data Product
To add new entities to a data product:- Click the horizontal ellipsis icon next to your Data Product name within the Explorer.
Select Create New Entity.

- Enter a name for the new entity.
- Click Create.
- An empty entity is created, and an empty entity grid is opened.
Connect a Data Product to an Existing Entity
To connect your Data Product to an existing entity:- Click the horizontal ellipsis icon next to your Data Product name within the Explorer.
Select Connect to Existing Entity.

- Select an entity from the dropdown list. This list of entities is populated based on your connected Profisee instance.
- Click Connect.
- The entity is added to your Data Product, and the entity opens as an entity grid on the page.
Add or Edit Attributes to an Entity
Once your Data Product is associated with at least one entity, you can create or edit attributes within that entity. You can consider an Attribute as a data category, such as Size or Price, that allows you to define specific information within a record. You must create at least one attribute for your entity before you can populate your entity with new records.- Click the vertical ellipsis icon on the toolbar and select Edit Attribute or Create Attribute.
- Input or edit the desired values for the attribute, then click Save.
Create New Records
Once your Data Product has at least one entity with at least one attribute, you can begin populating your entity with Records, which are specific objects by which data is assigned and managed. A Record might take the form of an individual product or a customer. To create a new record:- Click the + icon on the top toolbar. The New Record pane opens.
- Enter a Name, Code, and Description for your record.
- Click Save or Save and Close.
Using Fabric for Data Stewardship
Once your data product is associated with complete entities, you can perform basic data stewardship tasks directly within Fabric. The interface operates as a lightweight version of the Profisee Portal, and many of the actions that can be performed are similar in function and scope. More Stewardship functions, such as Matching and Survivorship, will continue to be added in future updates.
Data Quality Issues
On the leftmost side of the entity grid is the Data Quality Indicator, which signals the status of data quality rules. A green checkmark icon indicates no issues with data quality, where a red exclamation mark icon indicates that a data quality rule has been violated. You can click the icon to view the Data Quality Status window to gain more information on what rules have been violated. You can also view data quality issues by opening Edit Record pane, then navigating to the Issues tab.
For more information on Data Quality Issues, see here.
Edit Records
You can edit the information for any record within an entity by clicking the name of the record, which highlights as a hyperlink. When clicked, the Edit Record pane opens on the righthand side of the instance.
From the Data tab, you can edit any of the record’s populated fields, then click Save or Save and Close to confirm the changes.
From the Issues tab, you can view any data quality issues that have been flagged for this record.
From the History tab, you can view a history of changes made to this record, starting from its initial creation.
Using the Fabric Toolbar and Explorer
While performing Data Modeling and Data Stewardship tasks within Fabric, the Toolbar and the Explorer are useful tools for easily finding, filtering, and refreshing the Profisee instance. The Toolbar and Explorer views are visible at all parts of the data management process. Some features (such as Delete) may be disabled based on your permissions.Toolbar
The Toolbar contains the following features.

Artifact Settings
The Settings button allows you to view and edit settings for this Profisee instance, based on your permissions.Save Changes
The Save Changes button allows you to save all changes made to the Profisee instance.Delete
The Delete button can be used while a record is highlighted to delete that recordSearch
The Search bar can be used to search for records and entities that exist within this Profisee instance based on keywords. You can click artifacts that appear in the search dropdown list to navigate to them directly.Edit a Record
The Edit a Record button can be used to open the Edit Record pane.Filter Records
The Filter button allows you to Filter/Sort based on user-specified criteria. You can build one or more expressions by which to specifically filter data contained within the currently selected entity. These expressions are created using Attributes, Operators, and Values.- Attribute: The attribute within the entity you want to filter
- Operator: A set of conditions by which to filter your attribute (Contains, is greater than, is between, etc.)
- Value: A plaintext field to set the value for your operator
- And/Or: Determines if additional expressions are And’d or Or’d (only appears on secondary expressions)
- Add: Adds a blank secondary expression to the Expression Builder
- Delete: Deletes a selected secondary expression
- Move up: Moves the selected expression(s) one row higher
- Move down: Moves the selected expression(s) one row lower
- Group: Groups two or more selected expressions (shift + click to select multiple). Grouped expressions are treated as a single expression when being moved or deleted.
- Ungroup: Returns a grouped expression to individual expressions
- Delete all: Deletes all expressions
Reload
The Reload button allows you to refresh the Profisee instance, viewing the most up to date version of the instance and allowing you to see changes made by other Profisee users.Explorer
The Explorer is a navigational tool that allows you to open and close folders containing multiple entities, or use the Filter and Search features (described above). You can collapse or expand the Explorer by clicking the double-arrow icon on the top-right of the Explorer pane.